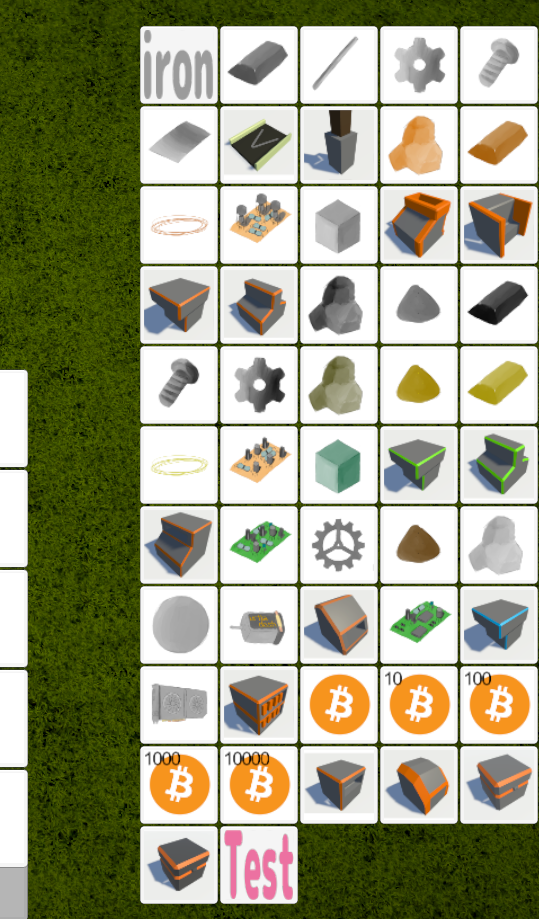Getting Started
このチュートリアルでは、既存のmodを取り込み、編集、テストプレイまでを行います。
既存modの取り込み
アルファ版時点でのmodはmoorestechBaseModだけとなっています。これは実行ファイルの配下にあります。
現在のmodファイルを確認する
Steamのmoorestechを右クリック > プロパティ > ローカルファイル > 参照をクリック
server > mods フォルダの中に moorestechBaseMod.zip があることが確認できます。
ファイルを取り込む
zipファイルを解凍し、デスクトップなど好きな場所に移動させてください。
Steam上のmodフォルダに編集中のmodを入れないでください。
アップデート時に消えるおそれがあります。
エディタを開き、上部のOpenProjectで先程解凍したフォルダを選択してください。
「サイトにファイルの編集を許可しますか?」というダイアログが出たら、「ファイルを編集」をクリックしてください。
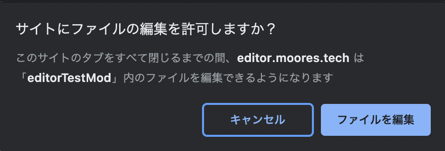
このように下のフィールドが埋まったらロード成功です。
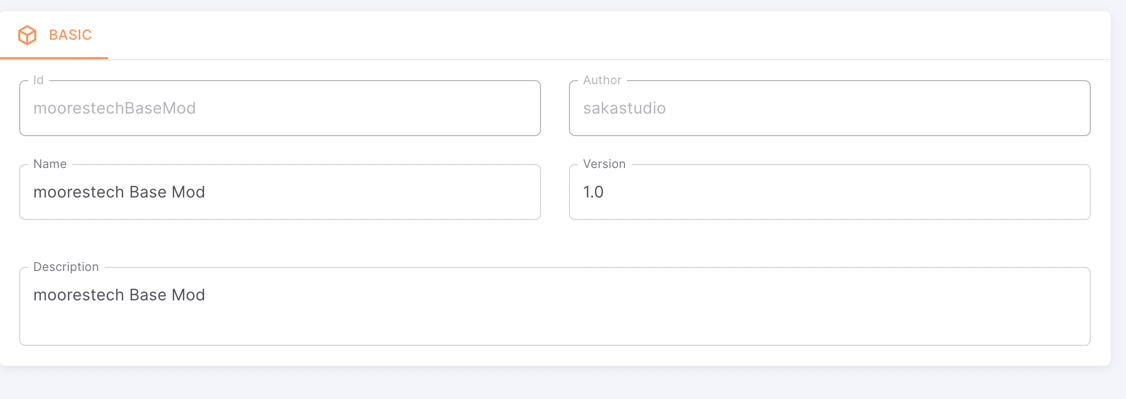
modの編集
メタデータの編集
modを正常にロードできると、modのID、作成者、名前、バージョンなどのメタデータが表示され、編集できます。
試しに、名前を「moorestech Base Mod 2」に変更してみましょう。
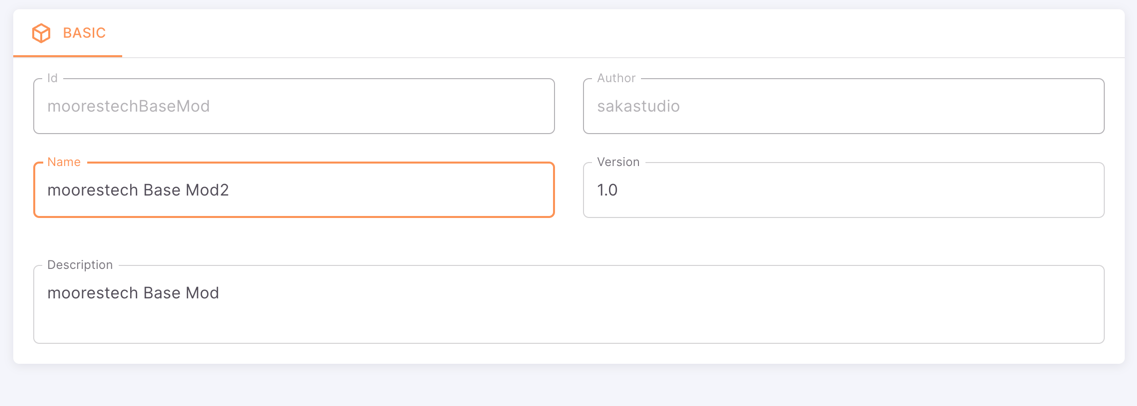
編集結果の確認
エディタ上での編集は即座にmodに反映されます。
先ほど解凍したフォルダを開き、modMeta.jsonを開いてください。
nameの項目が変更されていることが確認できます。
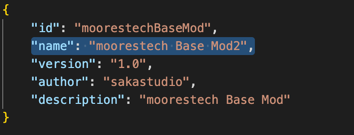
modやセーブファイルのロードに問題が生じるため、id,authorの変更はしないでください。
アイテムの追加、編集
左のサイドバーからItemを選択し、アイテム編集、追加画面に移動します。
アイテムを編集する
※現在名前は編集できません。
最大スタック数、アイテム画像を編集できます。
アイテムの画像はアイコンをクリックすることで編集できます。
試しに、最大スタック数を50、画像を以下の画像に変更してください。
以下のようになったら成功です。

アイテムが編集されていることを確認する
アイテムの情報は modフォルダ > config > item.json に保存されています。
4行目のmaxStacksが50になっていることがわかります。
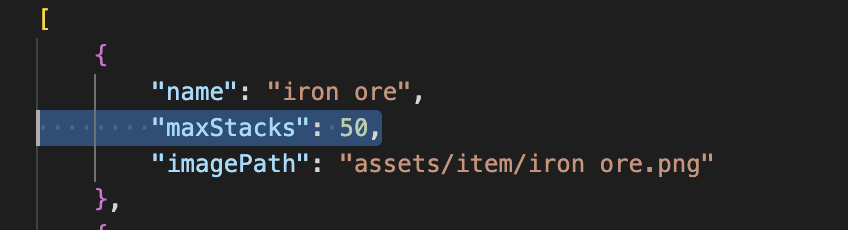
nameの変更はmodのロードやセーブファイルのロードに不具合が生じるため行わないでください。
画像の変更の確認
アイテムの画像は modフォルダ > assets > item > iron ore.png に保存されています。
アイテムの画像が変更されていることがわかります。
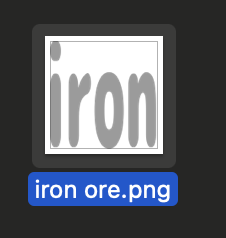
アイテムを追加する
一番下までスクロールし、+ボタンをクリックします。
アイテム作成モーダルが出るので、アイテム名と最大スタック数を設定します。
アイテム名を Test Item 1 最大スタック数を50に設定し、Submitをクリックしてください。
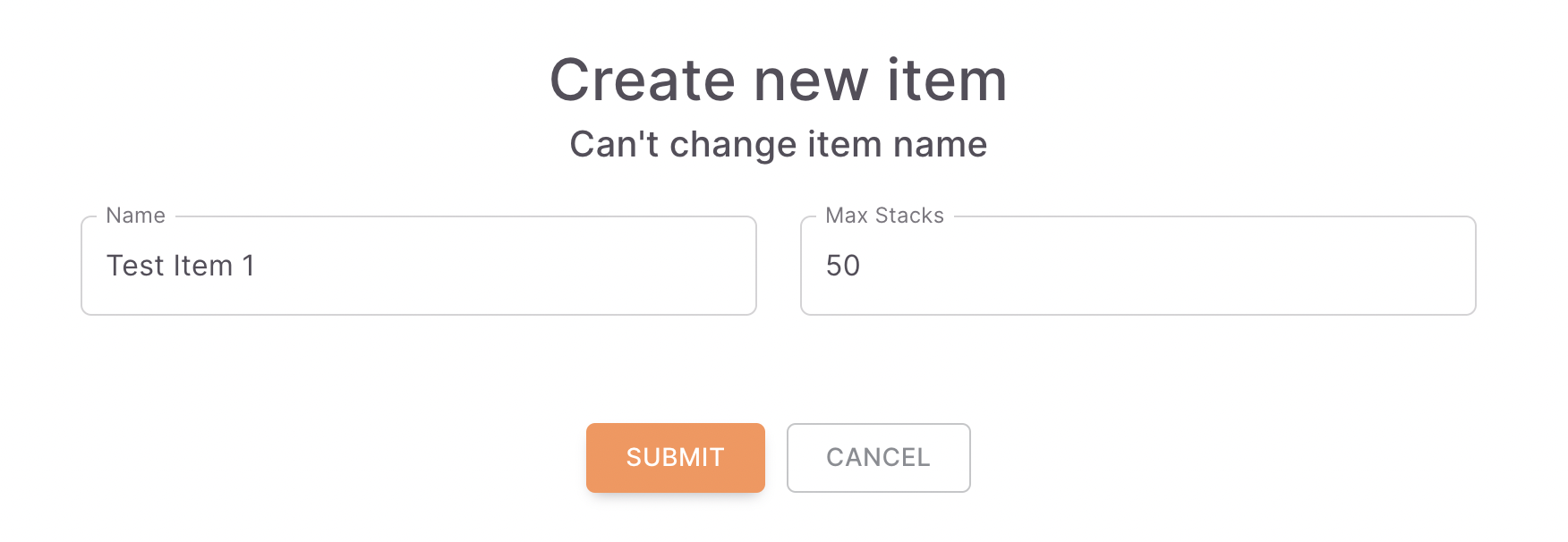
以下のように、アイテムが追加されています。
アイコンの部分をクリックし、画像を追加することができます。

以下の画像を選択してみましょう。
このような表示になっていれば成功です。
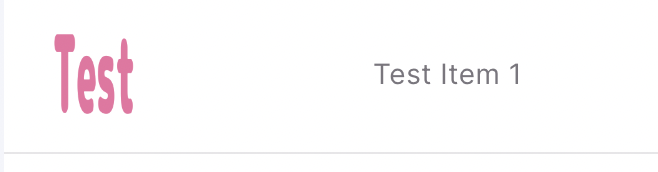
追加結果の確認
編集の時と同じく、Jsonと画像ファイルを確認してみましょう。
modフォルダ > config > item.jsonを開くと、ファイル末尾に Test Item 1が追加されていることがわかります。
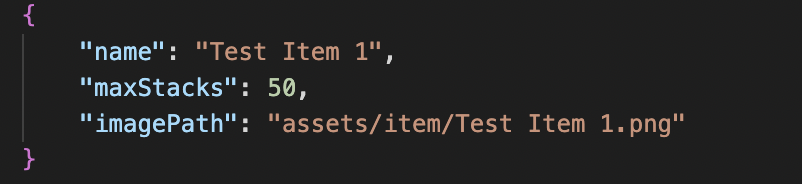
また、アイテムの画像 modフォルダ > assets > item > Test Item 1.png が追加されていることがわかります。
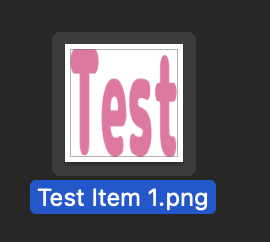
テストプレイ
modのテストプレイを行うには、zipが合った server/mods フォルダ内のzipファイルを削除し、展開したフォルダをコピーします。
そのままゲームを起動すると、変更されたmodが読み込まれ、新しいアイテムが追加されています。
modが変更されるとセーブファイルが書き換えられます!
セーブファイルは Windows + R キーで出たウィンドウに %appdata% と入力し、その中の .moorestech\saves\save_1.json となっています。
必要な場合はバックアップを取ってください。